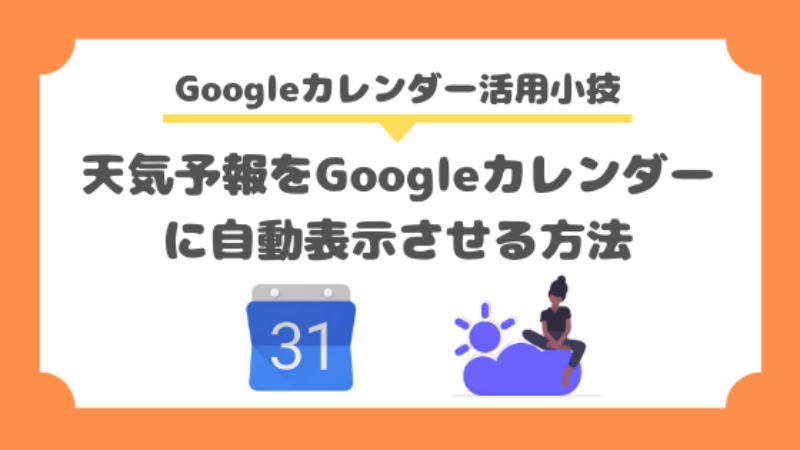こんにちは、みかくんです。
この記事では、Macの画面分割をショートカットで一瞬で出来る便利アプリ「ShiftIt」のダウンロード方法と使い方をご紹介したいと思います。
Macユーザーで作業を効率化したい人は必見です!
・MacでもWindowsみたいに画面分割をショートカットで一瞬でやりたい!
・MacのSplitWiewは2画面分割しか出来ないから使いにくい!
・大きなモニターで画面を複数分割して使いたい!
このような悩みを感じている人はぜひ読んでみてください!
Windowsだとショートカットで画面分割が一瞬で出来るのに、Macだと画面分割がショートカットで出来ないですよね?
SplitViewという画面分割機能もあるものの、ショートカットで出来ないし、いまいちな部分もあったりします。
ShitItは、Macのショートカットで複数画面分割を一瞬で行うことができるので、画面を横並びにして作業するのも簡単に出来ます!
ちょっとだけダウンロード方法で手間取るかもしれないのでそこも詳しく解説します!
MacはSplitViewで画面分割できるがやや不便

Macの画面分割をするための機能として「SplitView」という機能があるけど、使い勝手がやや悪いんですよね。
Macには画面分割をするための機能として「SplitView」という機能があります。
SplitViewは、MacでもiPadでも使える機能で、画面を2分割して、フルスクリーン表示を出来るというものです。
「SplitViewを使えばMacでも画面分割できるじゃん!」と思うかもしれませんが、このSplitViewは意外と不便だったりします。
・2画面分割しか出来ない
・2画面の大きさが同じ比率のサイズにしか分割できない
・ショートカットではなくボタン操作でしか画面分割できない
・画面分割後はフルスクリーンになってしまい別操作がしにくい
SplitViewは上記のような不便なポイントがあるので、複数の画面を見たり、ショートカットで操作したりしたい人にとっては物足りないものかと思います。
ちなみに、iPadでは2画面分割できるSplitViewは優秀な機能だと思っています。
iPadで何画面も見ることはそこまで多くないですし、タッチ操作がメインでショートカットも不要なので。
ShitItならMacのショートカットで複数の画面分割ができる
ShiftItは、Macでショートカットで一瞬で画面分割ができるアプリです。
ダンロードして設定をすることで以下のようなメリットを得ることが出来ます。
・Macの画面分割をショートカットで一瞬でできる
・Macの画面分割を複数画面に分割ができる
・Macの画面分割/画面操作のショートカットを好きに振り分けることができる
・画面分割/画面操作のショートカットの設定だけでシンプルに使える
以下の感じでショートカットで画面操作をすることが出来ます!
こんな感じで操作ができると快適に効率よく作業が出来ますよね。
Macユーザーの人はぜひShiftItを使ってみてください!
ここからはダウンロード方法と使い方に関して、画像で具体的に解説していきます。
ShiftItのインストール方法 ※注意ポイントあり
ShiftItのインストール方法は以下の手順で行います。
Step①|GithubのShiftItのReleaseページにアクセスしてダウンロード
Step②|ダウンロードしたShiftItのアプリケーションを開く
Step③|ShiftItのアクセシビリティの許可を行って利用開始
各Stepを順を追って画像で説明していきますね。
Step①|GithubのShiftItのReleaseページにアクセスしてダウンロード
まずは、GitHubのShiftItのReleaseページにアクセスして、ShiftItのアプリをダウンロードします。
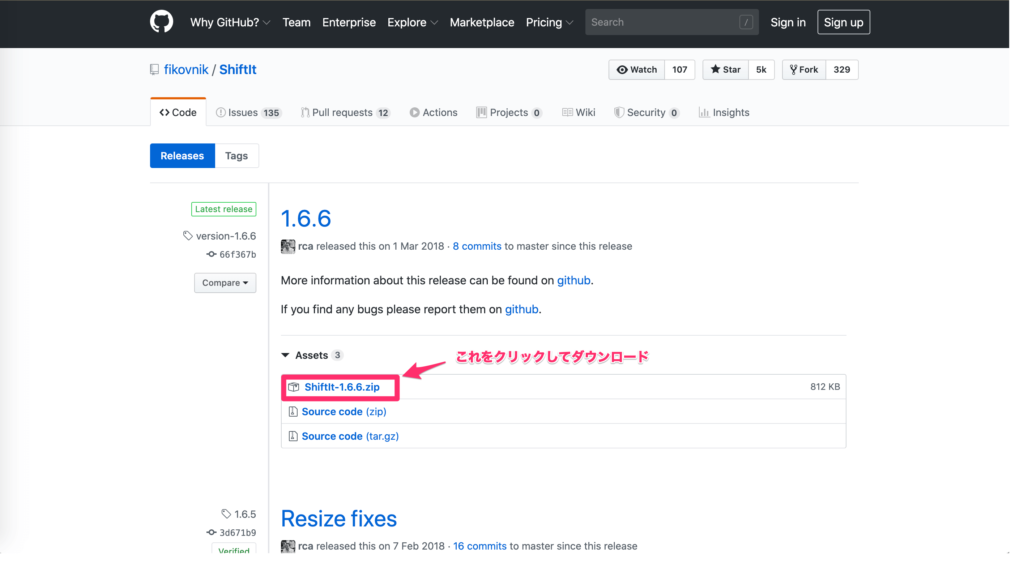
ダンロードが完了したら、Zipファイルを開きます。
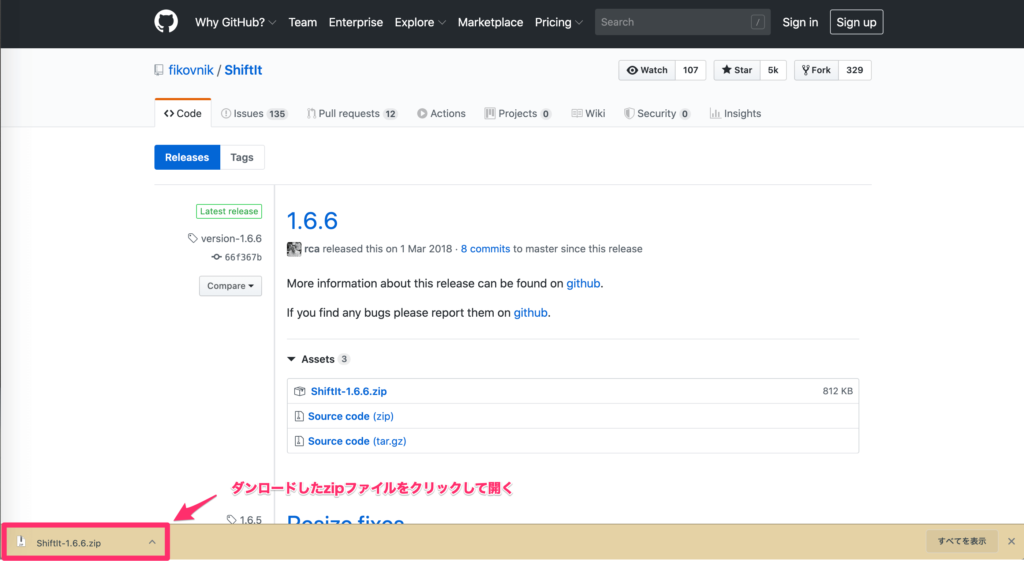
Zipファイルを解凍するとアプリケーションが表示されます。
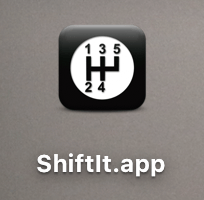
Step②|ダウンロードしたShiftItのアプリケーションを開く
次に、ShiftItのアプリケーションを開く作業を行います。
※普通のアプリケーションより少し手間がかかるので注意が必要です。
アプリケーションをダブルクリックして開こうとすると「開発元が未確認のため開けません」と表示されます。
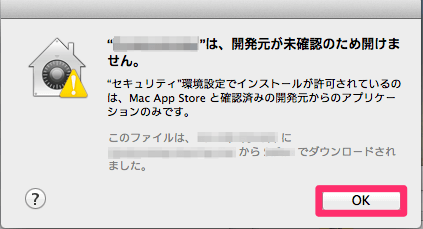
Macの「システム環境設定」を開き、「セキュリティとプライバシー」を開きます。
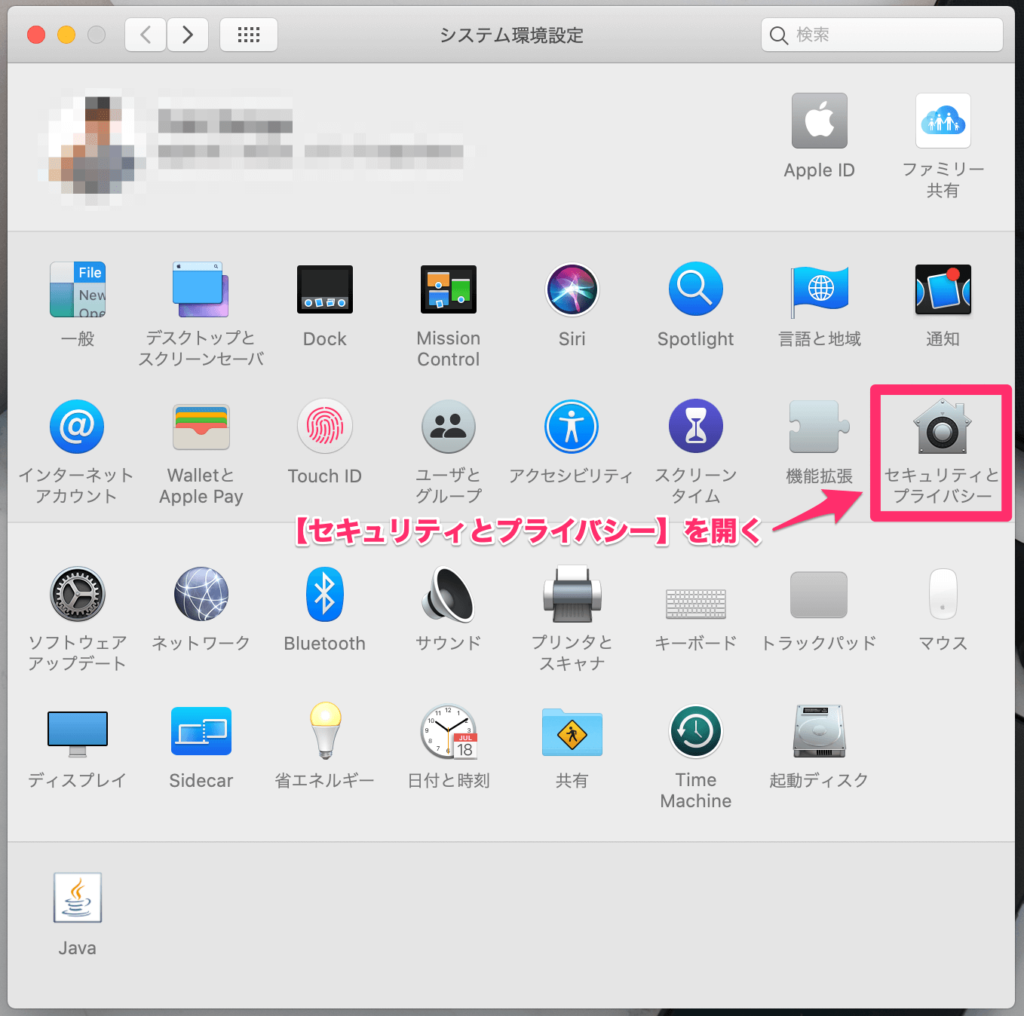
「一般」の画面下部に『ShiftItは開発元を確認できないため、開けませんでした。』という文言が表示されるので、その横にある「このまま開く」をクリックします。
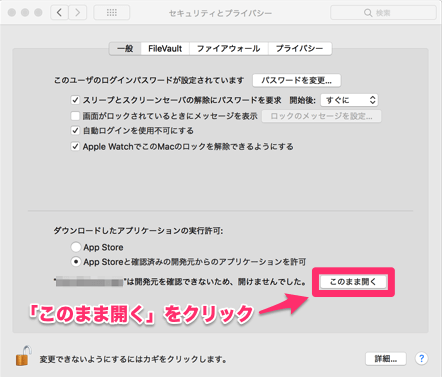
Step③|ShiftItのアクセシビリティの許可を行って利用開始
最後に、アクセシビリティの許可を求められるので、その設定を行います。
そのまま「セキュリティとプライバシー」の画面上部の『プライバシー』をクリックして、その次に『アクセシビリティ』をクリックします。
アクセシビリティの画面にて、許可の変更を行うために画面下部の『カギマーク』をクリックします。
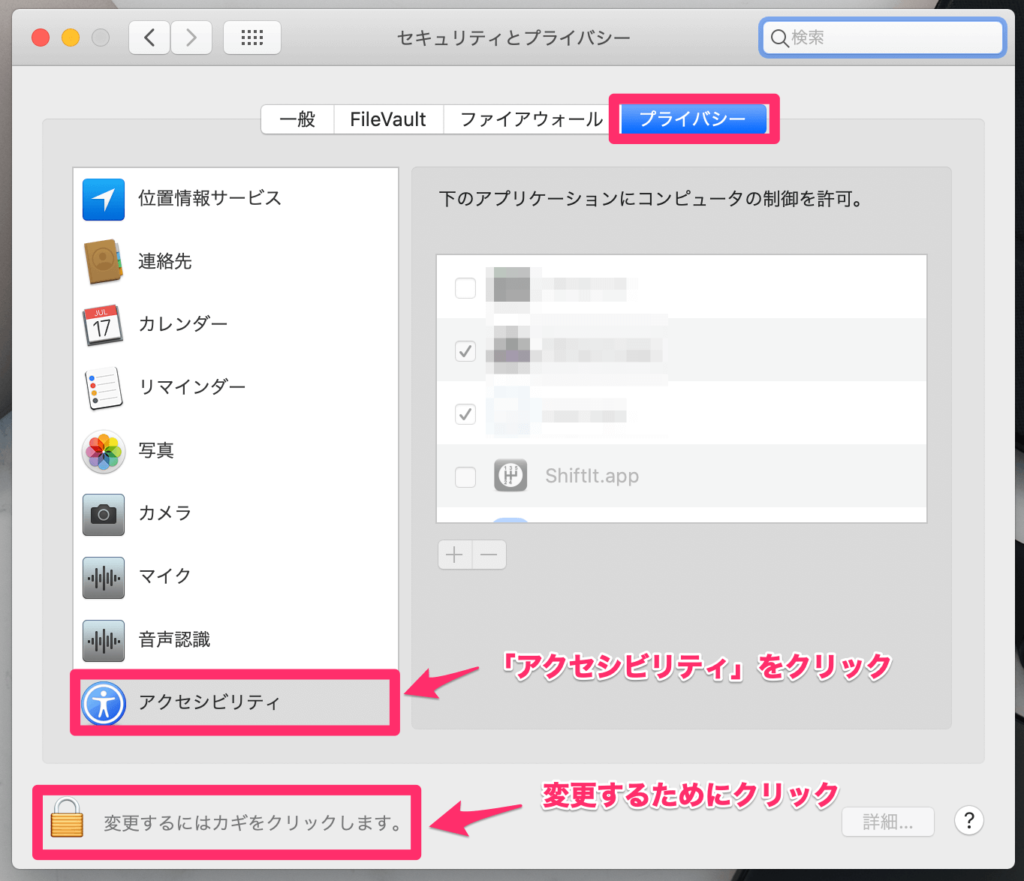
カギマークをクリックしたらTouch IDかパスワードで変更のロックを解除します。
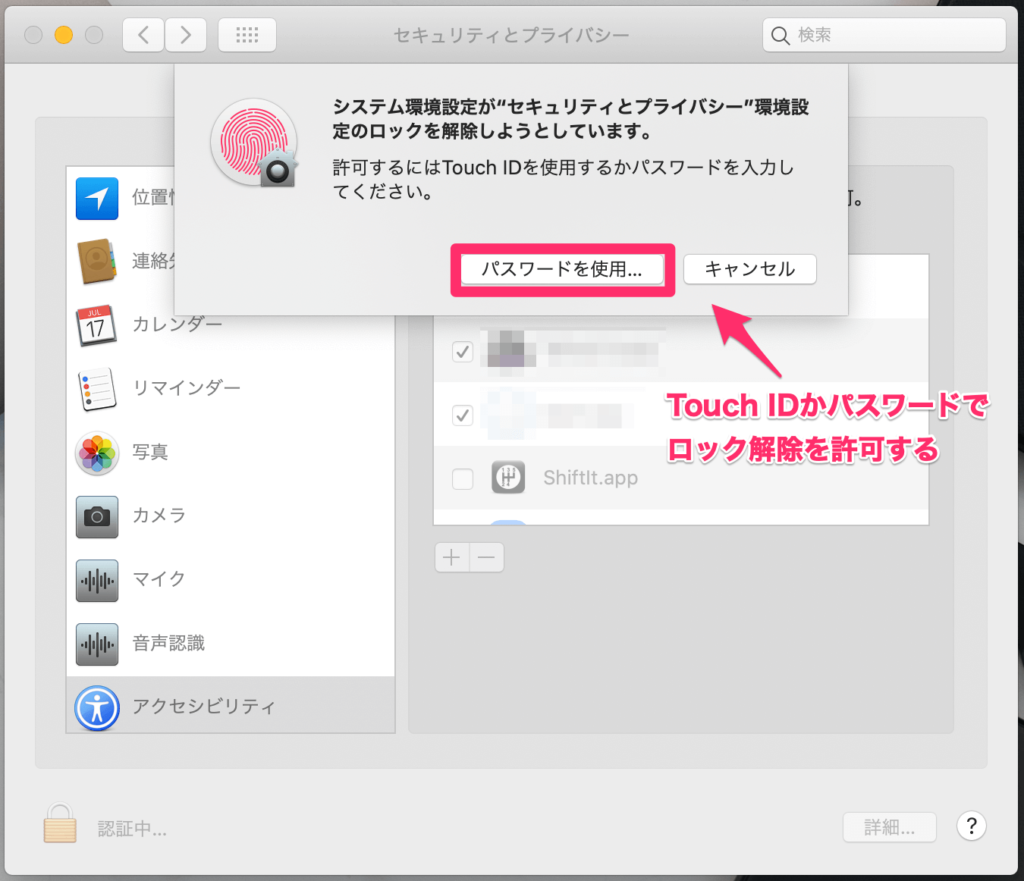
ロックが解除されたら、ShiftItの欄にチェックマークを入れます。
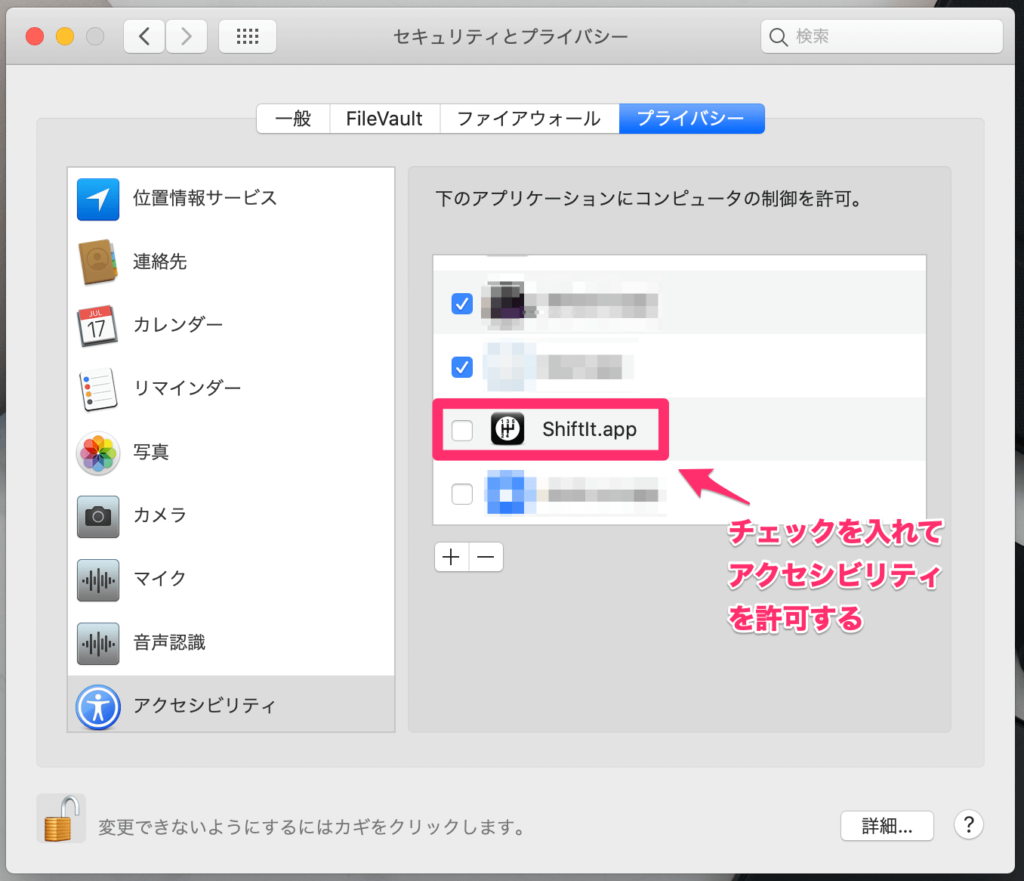
アクセシビリティの許可を行えば、ShiftItのインストールは完了です。
インストールが完了すると、MacのメニューバーにShiftItのロゴマークが表示されます。

ShiftItの使い方
ShiftItの使い方も簡単ですが説明します。
① ShiftItの『環境設定』でショートカットキーを自由に設定
② ショートカットキーで画面分割や画面操作を実施
まず、メニューバーのShiftItのアイコンをクリックすると以下のようなメニューが表示されます。
表示されたショートカットキーで画面分割や画面操作を行うことが出来ます。
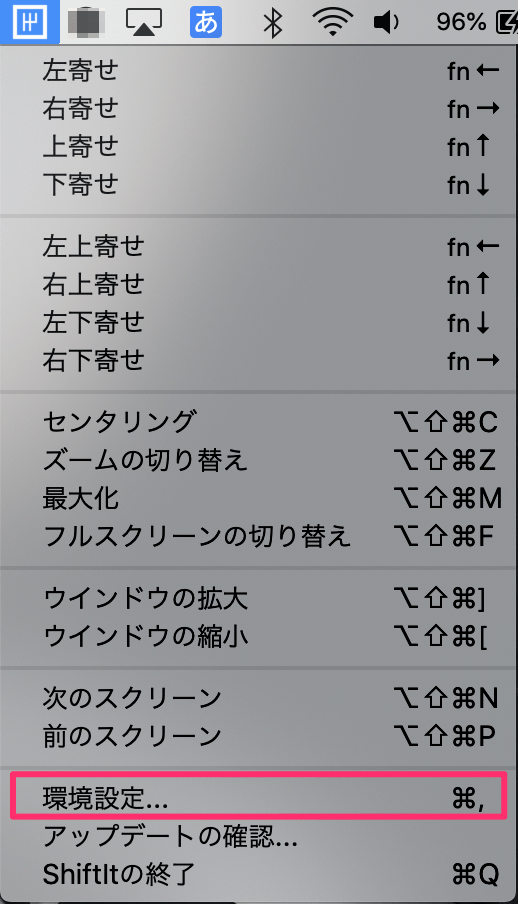
『環境設定』でショートカットキーを自由に設定することが出来るので自分の使いやすいように自由に設定してください。
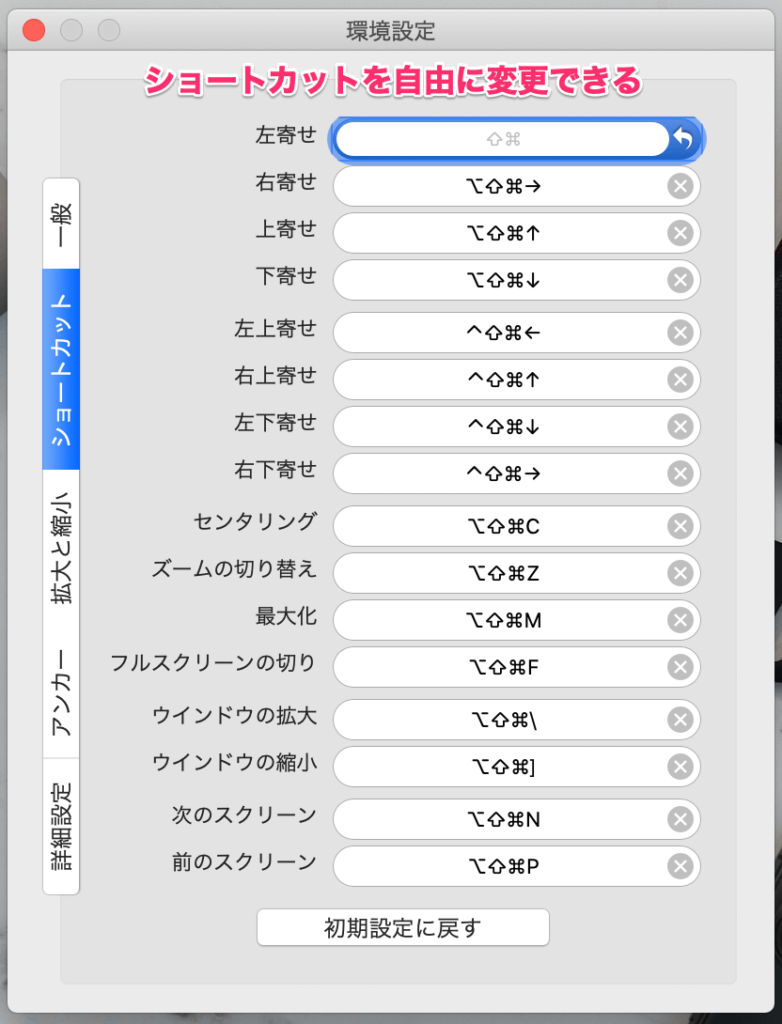
自分が使いやすいようにショートカットキーを設定して、効率よく画面分割を行いましょう!
まとめ
今回は「ShiftIt|Macでショートカットで複数画面分割が出来る便利アプリ【ダウンロード方法と使い方】」という形でご紹介させていただきましたが、改めておすすめポイントをおさらいしておきます。
・Macの画面分割をショートカットで一瞬でできる
・Macの画面分割を複数画面に分割ができる
・Macの画面分割/画面操作のショートカットを好きに振り分けることができる
・画面分割/画面操作のショートカットの設定だけでシンプルに使える
MacのSplitViewでは出来ないこともShiftItならできて非常に便利なので、ぜひ活用してみてください!
以下の手順でダウンロード可能なので、注意点にだけ気をつけつつ設定してみてください。
Step①|GithubのShiftItのReleaseページにアクセスしてダウンロード
Step②|ダウンロードしたShiftItのアプリケーションを開く
Step③|ShiftItのアクセシビリティの許可を行って利用開始

ちなみに、作業効率化のために役立つショートカットの活用方法に関して、別の記事で書いているので興味があれば読んでみてください。
» 【新卒必見】仕事効率化ショートカット|社会人になったらまず覚えるべき超基本21選
» 【新卒必見】GoogleChromeショートカットキー|仕事爆速化のために絶対覚えるべき10選
最後までお読みくださりありがとうございました!
みかくん🐾