こんにちは、みかくんです。
この記事では、iPhoneの活用小技としてiPhoneの画面操作を録画する方法をご紹介したいと思います。
・自社アプリの操作マニュアルをパワーポイントで作成するのが面倒!
・アプリの操作方法をもっとわかりやすく伝えたい!
・スマホアプリの操作方法を音声付きで解説したい!
このような悩みを感じている人はぜひ読んでみてください!
自社サービスのスマホアプリを提供する会社も多くなってきていますが、操作方法の説明マニュアルを更新がある度に作成するのってかなり面倒ですよね?

前職でアプリの新機能のリリースをするたびに、説明マニュアルの更新をしなければならず、更新作業はかなり苦痛でした。。。
iPhoneの画面操作を録画する機能を活用すれば、アプリを操作する動画を録画するだけでマニュアルとして更新できるのでかなり手間が省けます!
iPhoneを持っている方は誰でも簡単に使うことができる機能なので、ぜひご活用ください!
スマホアプリの操作マニュアルの作成は不要なのでは?
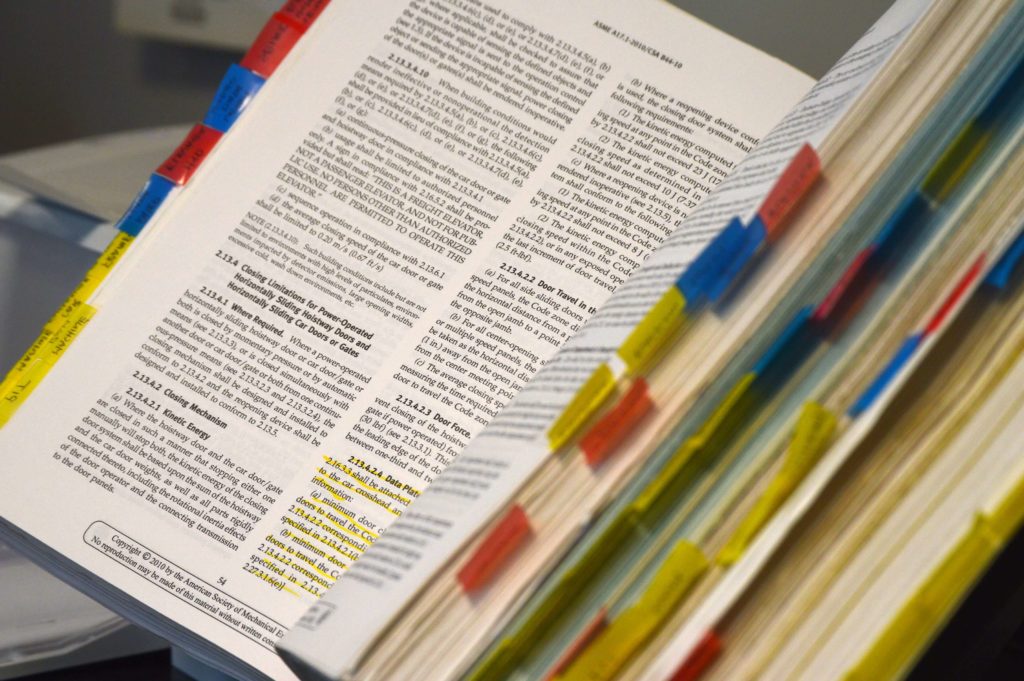
仕事をしていてよく顧客から聞かれるのが「操作マニュアルって無いですか?」という質問。
何かしらのサービス提供をしている会社で働いている方であれば、一度は質問されたことがあるのではないでしょうか?
もともとスマホアプリの操作マニュアルがあったので、最新の状態に更新しなければならない感じになっていましたが、そもそも操作マニュアルってあまり必要ないのでは?と感じていました。
・ページ数もそれなりにあるのでほとんど読まれない
・マニュアルを見ながら触るレベルのITリテラシーの人は実際には質問してくる
・サービスの中にヘルプボタンなどで解説が付いているので見ればわかる
もちろん、操作マニュアルが必要なサービスも中には存在すると思いますが、だいたいのスマホアプリは触ればある程度は理解できるようにデザインされているはずです。
なので、操作マニュアルという冊子レベルのものを作るのは不要だと感じていました。
もちろん、わかりにくい部分のQAページなどはあるべきだと思うのですが、マニュアルという大層なものを作る必要性まではないと思っていました。
そこで、操作方法を動画で撮ってアップする形式に切り替えることをやっていました。
実際の操作を動画にするだけなので、スクリーンショットを撮って、パワーポイントで解説を入れたりする手間を省けるので簡単です。
その際に使っていたのがiPhoneの画面録画の機能です。
音声付きで解説も入れることができるので、操作をしながら解説をするだけでOKです。
iPhoneの画面収録機能をONにする方法
iPhoneの画面を録画する機能は、iPhoneにもともと付いている機能なのですが、事前に設定をONにする操作をする必要があります。
なので、まずは録画機能をONにする方法を解説していきます。
Step①|「設定」を開く
Step②|「コントロールセンター」をクリック
Step③|「コントロールをカスタマイズ」をクリック
Step④|「画面収録」をONにする
Step①|「設定」を開く
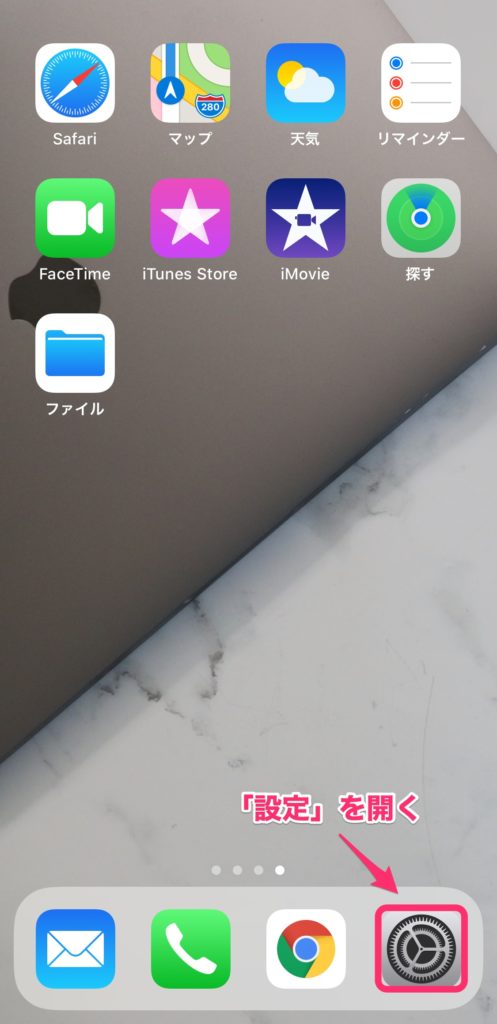
Step②|「コントロールセンター」をクリック
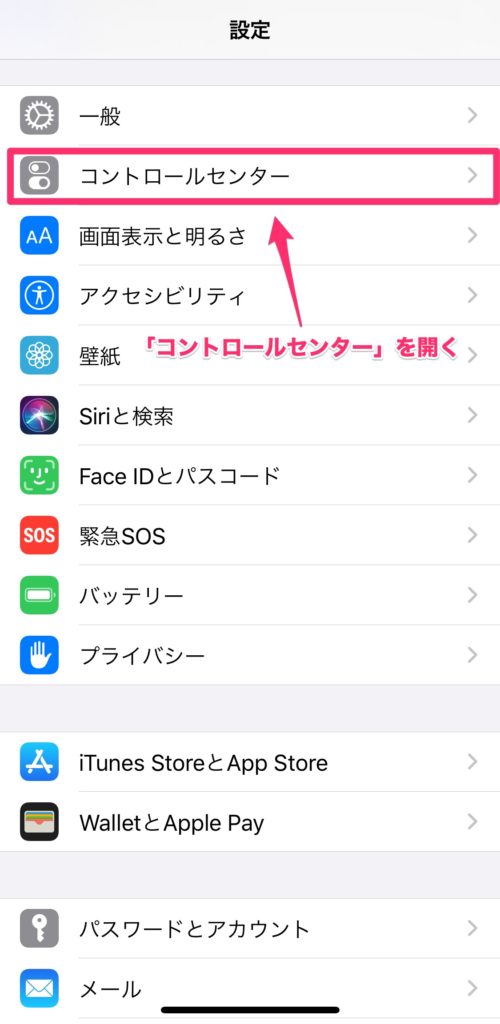
Step③|「コントロールをカスタマイズ」をクリック
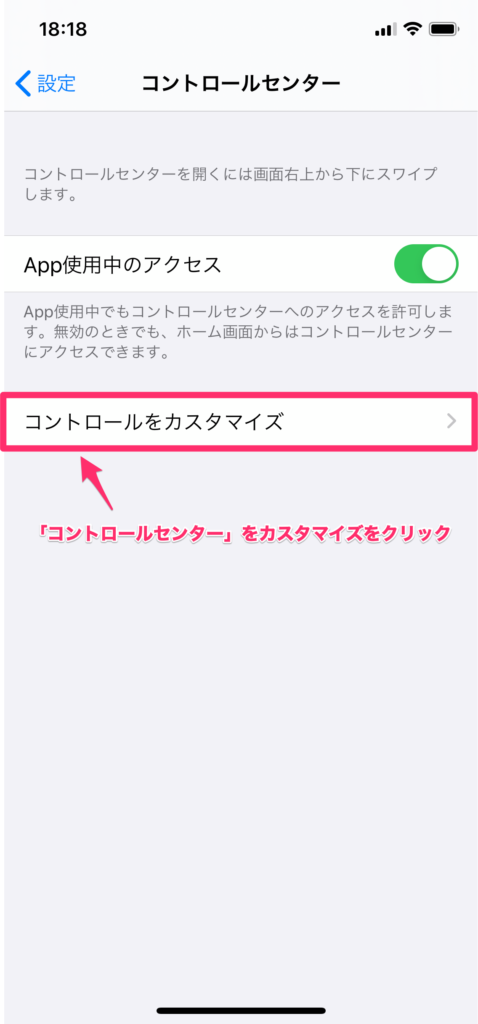
Step④|「画面収録」をONにする
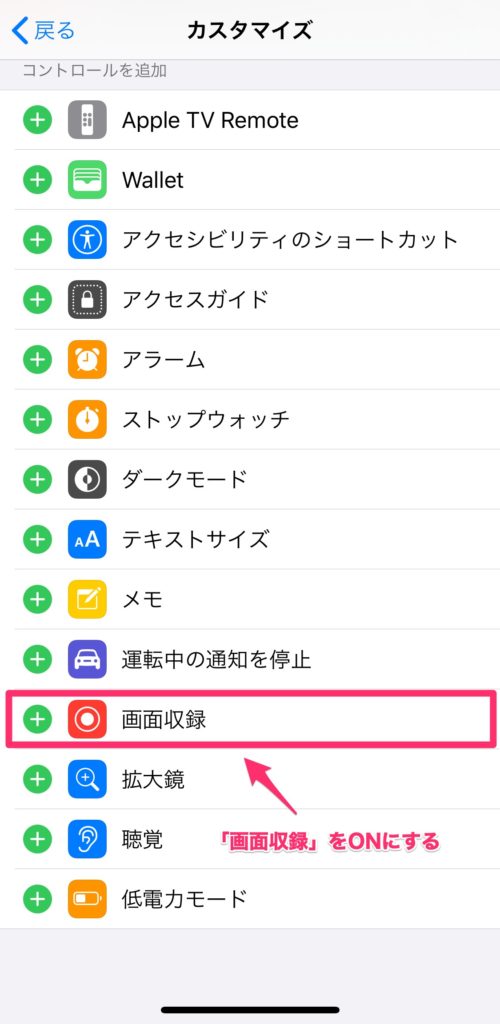
「画面収録」をONにすると以下のように画面上部に移動します。
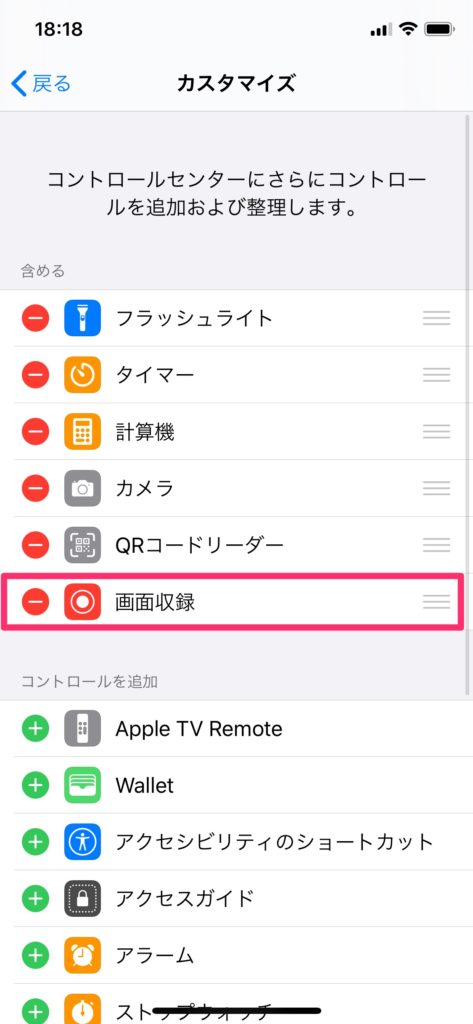
コントロールセンターを開くと画面収録のボタンが追加されて表示されます。
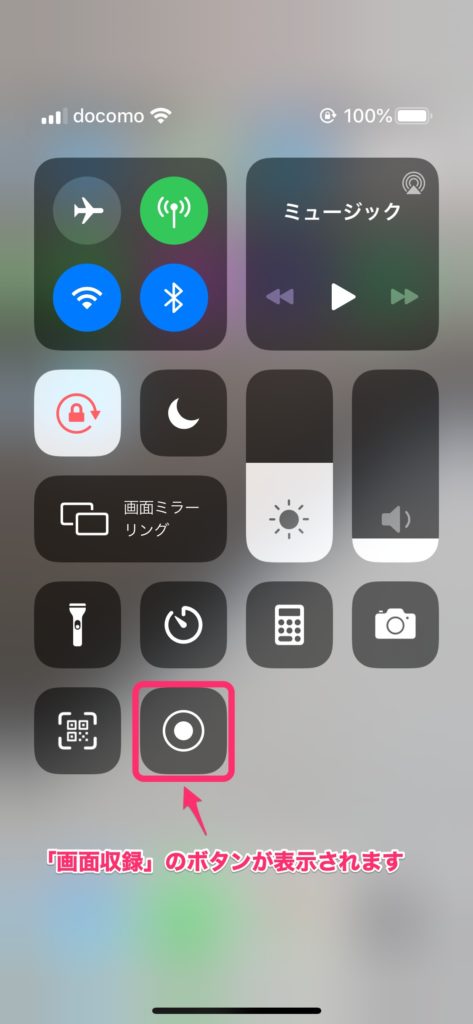
iPhoneの画面を録画する方法
iPhoneの画面録画は以下の手順で行うことができます。
Step①|画面収録のボタンをクリック →3秒のカウント後に録画開始
Step②|録画中は画面左上の赤色になる
Step③|画面左上の赤くなっている時間をクリック →録画を停止
Step④|録画停止すると自動で「写真」に動画を保存
Step①|画面収録のボタンをクリック →3秒のカウント後に録画開始
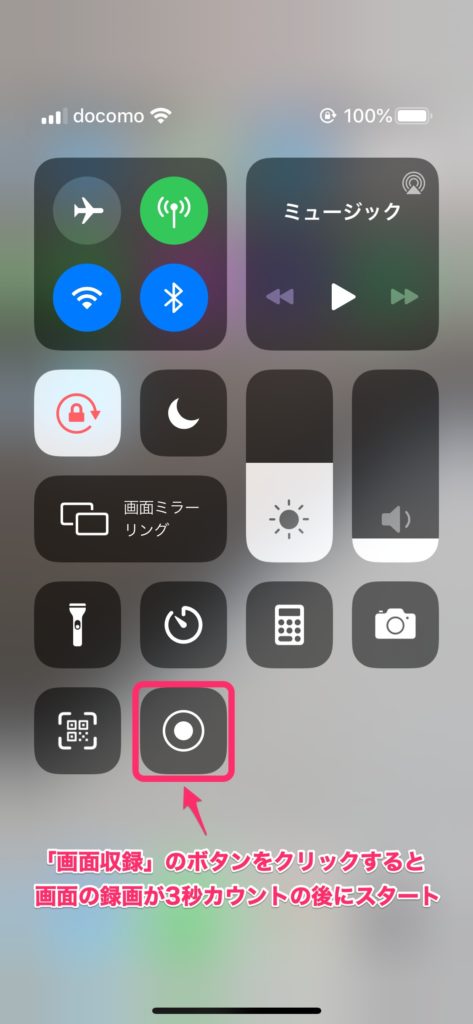
Step②|録画中は画面左上の赤色になる
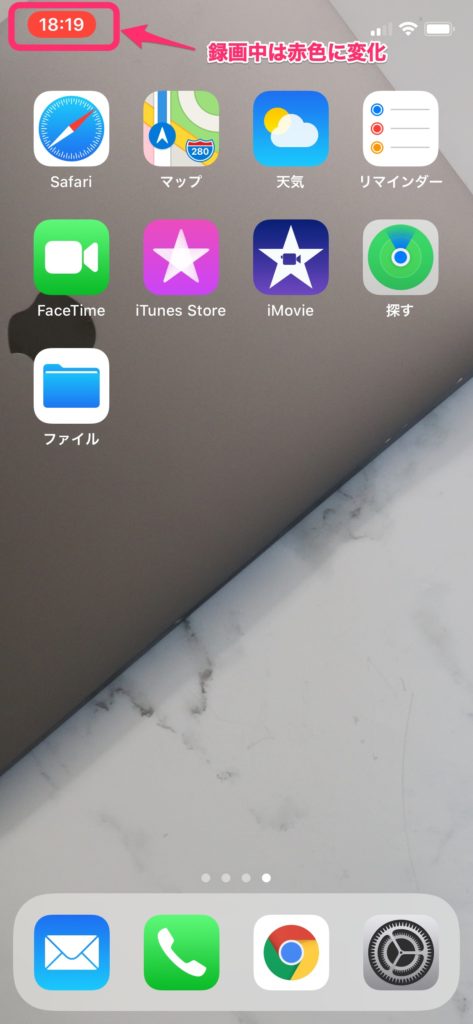
Step③|画面左上の赤くなっている時間をクリック →録画を停止
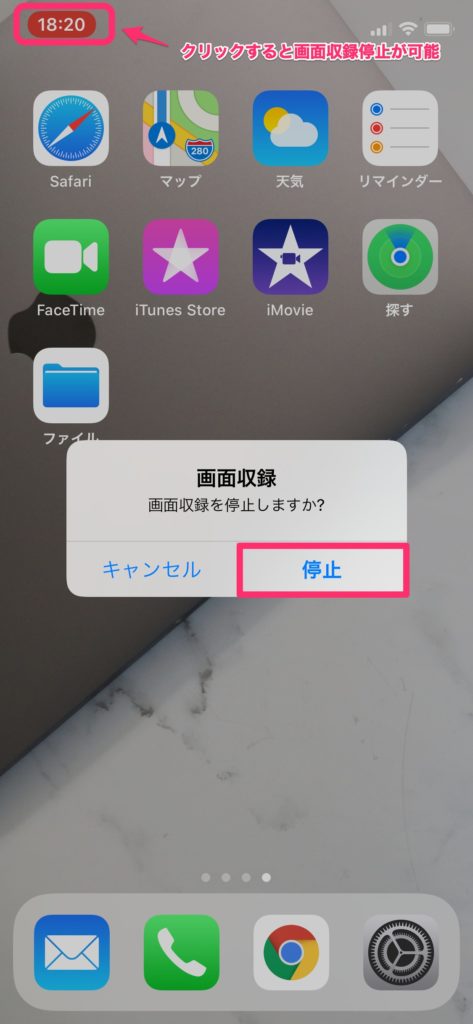
Step④|録画停止すると自動で「写真」に動画を保存

たったこれだけの操作で画面録画が出来てしまいますのでぜひ試してみてください!

ちなみに、iPhoneの画面録画を実行する際には、通知が来て録画の邪魔にないように「おやすみモード」などにしておくと良いですよ!
iPhoneの画面録画の音声に関して
iPhoneの画面録画をする際の音声に関して少し解説しておきます。
基本的にはiPhoneの音声がそのまま録音される
基本的にそのまま録画をする場合には、iPhoneで設定されている音声設定と同じ設定で音声が録音されます。
・音量はiPhoneの音量設定に比例して大小の変更が可能
・音声をミュートにすれば音声は録音されない
・アプリの音声以外に通知などが来たら音声に入ってしまう
iPhoneの外部の音声を録音したい場合(声で解説したい場合)
iPhoneの画面操作に合わせて解説の音声を入れたい場合は、以下の手順でマイクをONにすれば、外部音声を録音することができます。
Step①|コントロールセンターで「画面収録」のボタンを長押し
Step②|「マイク」をオンにする
Step③|「収録を開始する」をクリック
Step①|コントロールセンターで「画面収録」のボタンを長押し
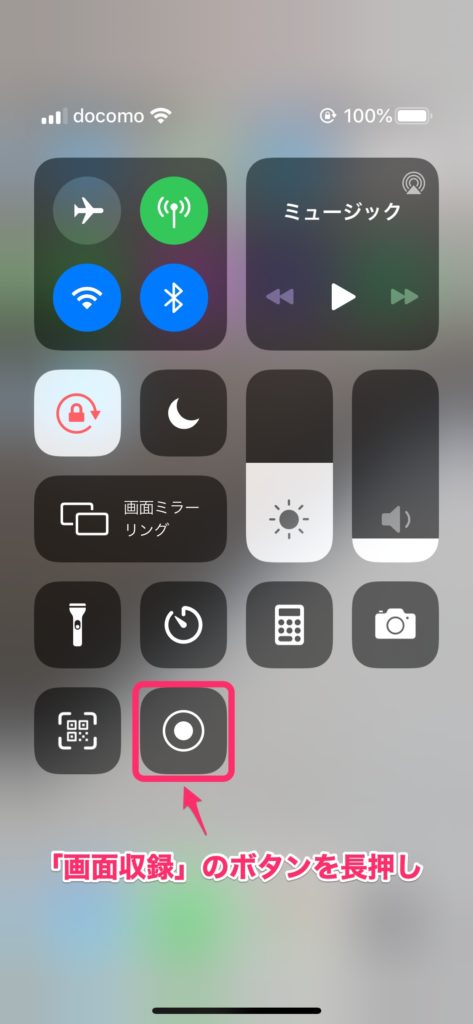
Step②|「マイク」をオンにする
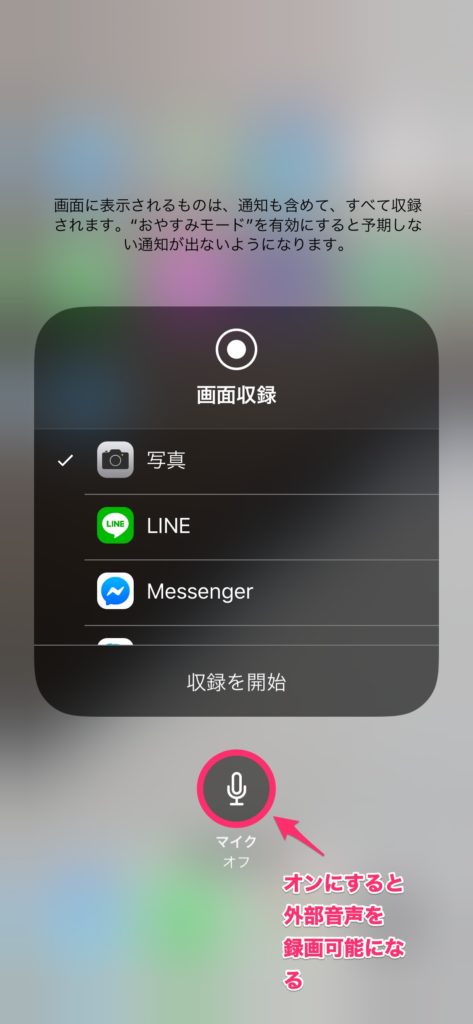
Step③|「収録を開始する」をクリック
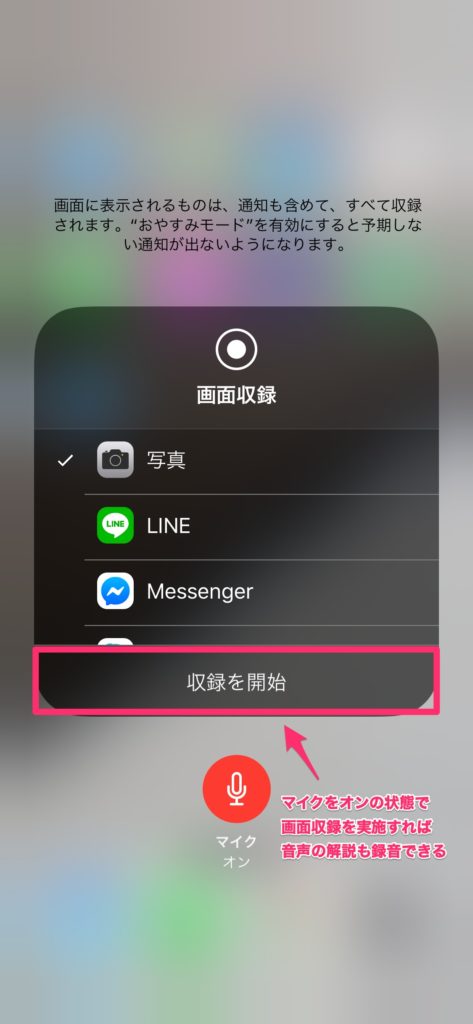
マイクをONにした上で画面収録を行えば、外部の音声を録音することができます。
画面操作を録画しながら、音声で解説をつけましょう!
iPhoneの画面録画の注意点
アプリによっては録画できないものもある
アプリによっては画面収録の操作が出来ないものが存在します。
動画サービスなどが多いですが、録画をされてしまうとそのままコンテンツとして流出してしまう系のものに多いと思います。
録画したいアプリが録画できるかどうかは事前に確認しましょう!
音声の録音と音ズレすることがある
画面収録をしたものの、たまに音声がズレて録音されてしまうことがあります。
原因は色々とあると思いが、iPhoneの動作に負荷がかかったことにより生じる場合が多いと思われます。
・録画時に使用するアプリは事前に立ち上げておく(起動時に負荷がかかる)
・省電力モードなどは出来るだけ避ける
・アップロード中なども出来るだけ避ける
上記を気をつけていれば問題なく録画できると思いますが、出来るだけiPhoneに負荷がかからない状態で録画を行うようにしましょう!
まとめ
今回は「iPhone小技|iPhoneの画面を録画する方法【音声録音して解説もできる】」という形でご紹介させていただきましたが、改めてポイントをおさらいしておきます。
Step①|「設定」を開く
Step②|「コントロールセンター」をクリック
Step③|「コントロールをカスタマイズ」をクリック
Step④|「画面収録」をONにする
今すぐにiPhoneの画面録画をすることがない人でもONにしておいて損はないので、上記の操作はすぐにでもやってしまいましょう!
以下の手順で録画ができるので是非試してみてください。
Step①|画面収録のボタンをクリック →3秒のカウント後に録画開始
Step②|録画中は画面左上の赤色になる
Step③|画面左上の赤くなっている時間をクリック →録画を停止
Step④|録画停止すると自動で「写真」に動画を保存

iPhoneの画面録画機能をうまく使って仕事を効率化していきましょう!
ちなみに、仕事効率化に使えるショートカットを別記事でまとめているので興味があればどうぞ!
» 【新卒必見】仕事効率化ショートカット|社会人になったらまず覚えるべき超基本21選
» 【新卒必見】GoogleChromeショートカットキー|仕事爆速化のために絶対覚えるべき10選
最後までお読みくださりありがとうございました!
みかくん🐾

