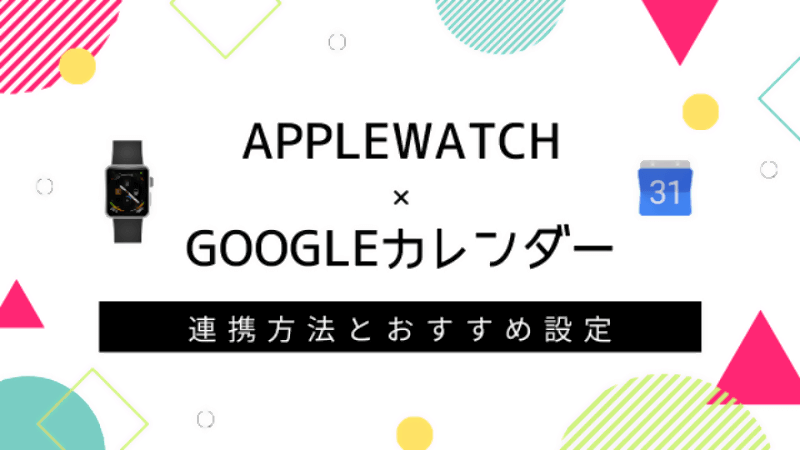こんにちは、みかくんです。
この記事では、AppleWatchを初代の頃から使ってきた中でかなり便利だと感じているAppleWatchとGoogleカレンダーを連携させて使う方法とおすすめの設定に関してご紹介しようと思います。
・Googleカレンダーの予定をAppleWatchで見たいのに見れない!
・AppleWatchにGoogleカレンダーの予定を忘れないように表示・通知させたい!
このような悩みを感じている人はぜひ読んでみてください!
GoogleカレンダーはAppleWatchのアプリが無いので自動連携して表示することができずに予定管理が二度手間になっている人もいるのではないでしょうか?
AppleWatchとGoogleカレンダーのどちらも最大限に活用できるようにするために連携方法とおすすめの設定方法をお伝えしますのでぜひやってみてください!
AppleWatchとGoogleカレンダーを連携するメリット
最初に、そもそもAppleWatchとGoogleカレンダーを連携させるとどんな状態になるのかをお見せしたいと思います。
こんな感じです。
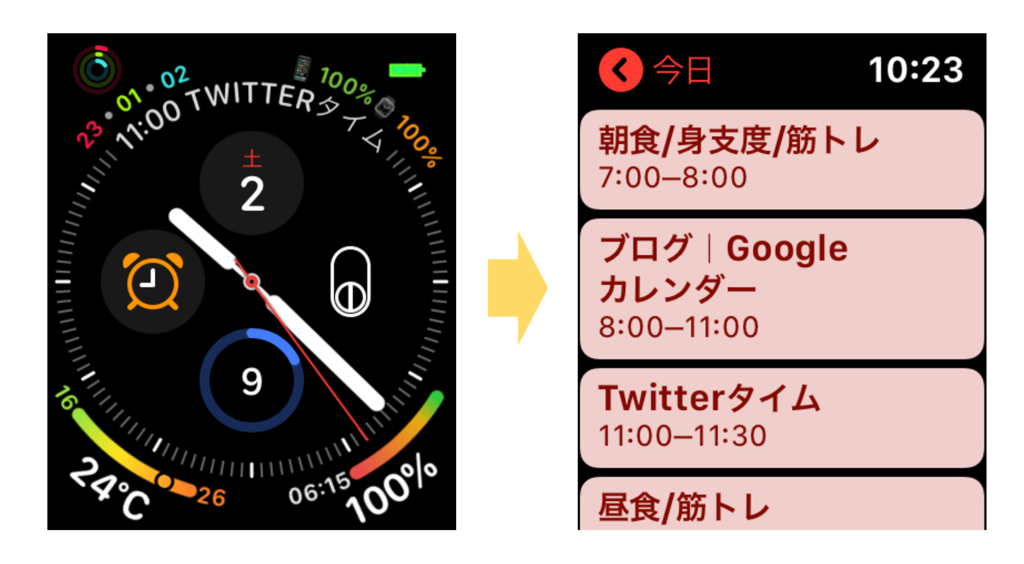
AppleWatchのマイ文字盤の設定で【インフォグラフ】というものを選択した上で、表示するコンプリケーションとして設定しておくとこんな感じになります。
具体的にどんなメリットがあるかというと以下のようなことができるようになります。
・AppleWatchの文字盤で現在時刻の次の予定と開始時刻がすぐに確認できる
・文字盤からワンタップで予定一覧を確認できる
・AppleWatchで予定の●分前に通知を受け取れる
・GoogleMapと連携させて移動経路と出発時間などの情報を確認できる
AppleWatchを時間確認のためだけに使うのではなく、自分の予定管理に最大限に活かす上で上記が出来るようになることはとても大きなメリットだと思いますので、ぜひ連携をしてみてください!
AppleWatchを買ったにも関わらず、どうやって活用したら良いか分からずに「豚に真珠」状態の人は必ずこの連携を行って、AppleWatchの正しい価値を実感しましょう!
AppleWatchとGoogleカレンダーの連携方法
さっそく本題ですが、AppleWatchとGoogleカレンダーを連携させて使う方法に関してご紹介します!
AppleWatchに連携して使うための手順は以下です。
Step1|Appleのカレンダーと連携させる
Step2|iPhoneのカレンダーで表示をONにする
Step3|AppleWatchのインフォグラムに「カレンダー」を追加する
■Step1|Appleのカレンダーと連携させる
まずStep1のGoogleカレンダーとAppleのカレンダーを連携させることから始めます!
詳細の手順は以下になります。
①Appleの『カレンダー』アプリを開く
②左上にメニューバーにある「カレンダー」をクリック
③メニューの中にある「アカウント」をクリックする
④アカウントを追加画面でGoogkeを選択
⑤Googleアカウントにログインする(メールアドレス&パスワード入力)
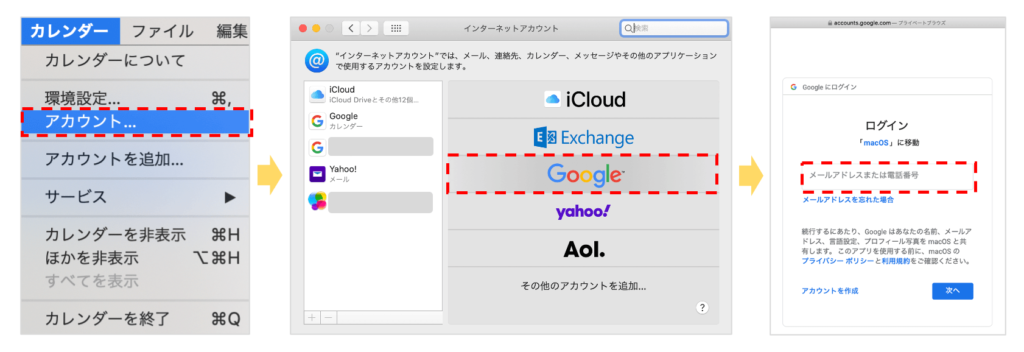
上記の設定が完了するとAppleのカレンダーにGoogleカレンダーが表示されるようになります! ※PC画面でAppleのカレンダーと連携させる場合の画面イメージです。
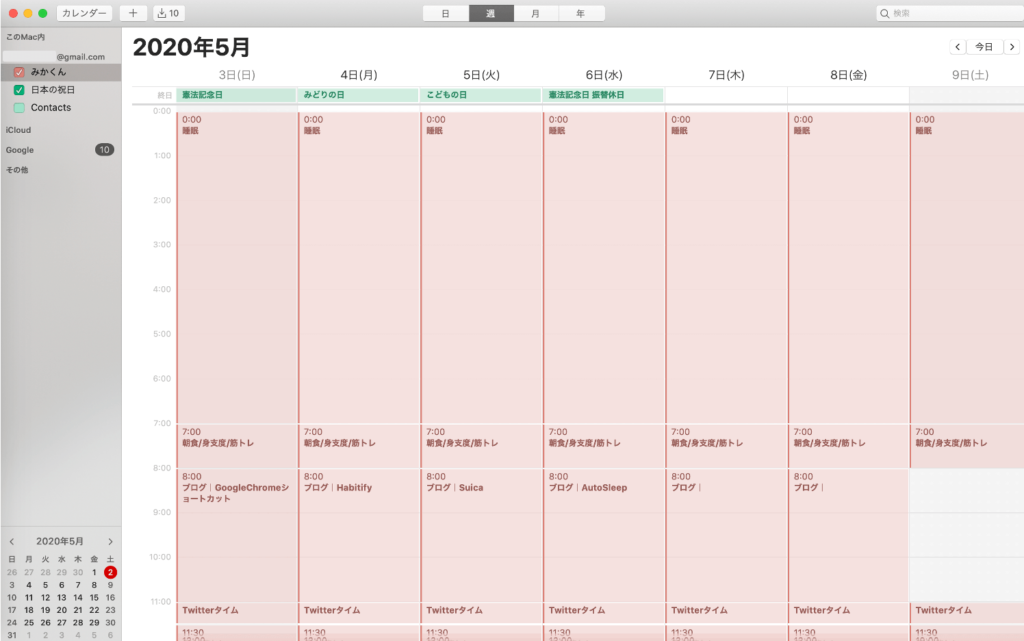
■Step2|iPhoneのカレンダーで表示をONにする
次にStep2ではGoogleカレンダーをiPhoneのカレンダーでも表示がされるように設定します!
詳細の手順は以下になります。
①iPhoneの『設定』アプリを開く
②「パスワードとアカウント」を選択する
③Googleアカウントを選択して「カレンダー」の連携をONにする
④「カレンダー」アプリを開く
⑤アプリの画面中央下部にある『カレンダー』をクリックして、表示したいカレンダーにチェックを入れる
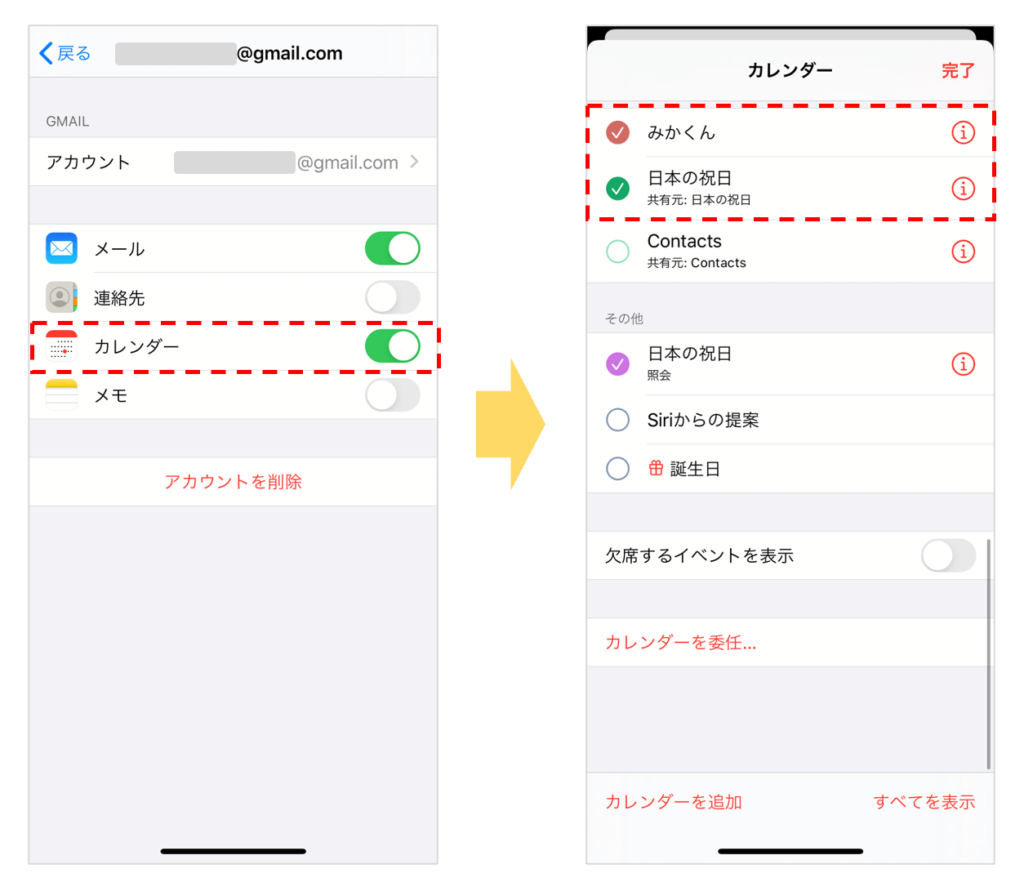
これでiPhoneのカレンダーにGoogleカレンダーが表示されるようになります。
■Step3|AppleWatchのインフォグラムに「カレンダー」を追加する
最後のStep3ではAppleカレンダーをAppleWatchのインフォグラムで表示されるように設定していきます!
詳細の手順は以下になります。
①iPhoneの『Watch』アプリを開く
②「インフォグラフ」の編集を選択する
※「インフォグラフ」を使っていない方は絶対に使ったほうが良いです。AppleWatchの利便性が格段に上がります!
③「上サブダイヤル」を選択する
④コンプリケーションの中から「カレンダー」を選択する
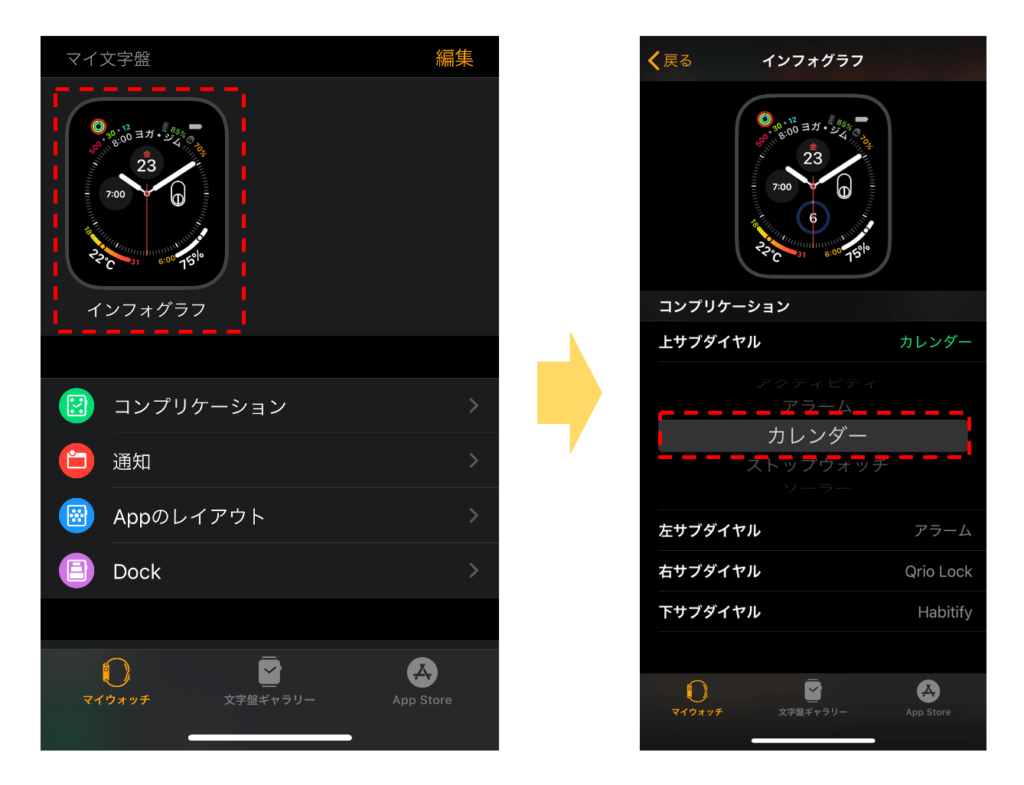
上記の設定をすることでAppleWatchに以下のような形で表示ができるようになります。
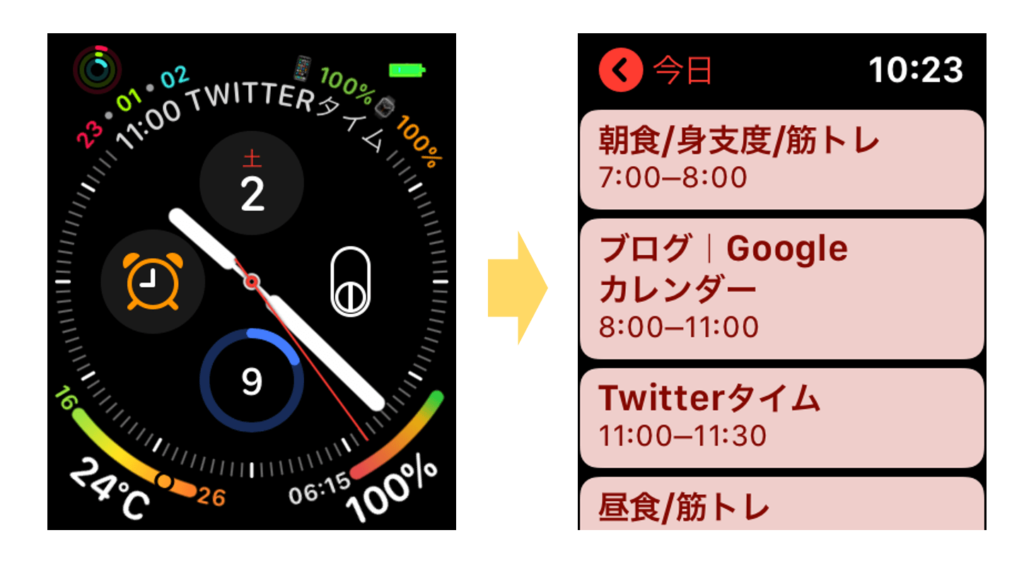
AppleWatchを見るだけで次の予定が何がわかるし、クリックして詳細を開けば予定の一覧が確認できるのでとても便利です!
AppleWatchを使っている人であれば設定しておいて損は無い項目だと思いますので、ぜひ使ってみてください!
AppleWatchとGoogleカレンダー連携のおすすめ設定
おすすめ設定①|インフォグラフに表示設定する
まず、連携方法で説明したとおり、AppleWatchの文字盤である「インフォグラフ」に設定するのが非常におすすめです。
文字盤に次の予定の内容と開始時刻が表示されるのでかなり便利です。
「次は何時から何をする予定だったっけ?」と考えることがなくなるので、確認の手間も減るし、目の前の予定に集中できるようになります。
おすすめ設定②|通知設定を上手く活用する
Googleカレンダーで予定を設定する際に「通知時刻」を設定することができます。
これを上手く活用して、予定時刻の●分前に通知をAppleWatchに表示させるように設定することができます。
すべての予定に対して通知を出すとやや通知過多で面倒に感じるかもしれないので、準備や移動が必要な予定にだけ通知を設定すると良いかと思います。
あとは、自分が習慣化したいと思っている行動の前にも通知を出してリマインドするのは有効だと思います。
・どこかに行く際に出発の5分前に通知をして出発時刻を忘れないようにする
・印刷物が必要な打ち合わせの10分前に通知をして印刷準備をする
・読書を習慣化させるために毎晩の読書タイムを決めて5分前に通知をして忘れないようにする
もちろん、これらはスマホへの通知とかでも出来るのですが、常に身につけているAppleWatchに通知がくることで、より意識しやすくなると思います。
おすすめ設定③|GoogleMapとの連携
このおすすめは、AppleWatchとの連携というよりも、GoogleMapとGoogleカレンダーを連携というのが正しいかもですが。。。
GoogleMapとGoogleカレンダーを連携させることで、GoogleMapで調べた経路と出発時刻をGoogleカレンダーに連携して表示させることができるようになります。
※詳しくは「Googleカレンダー活用術!おすすめの小技・裏技4選」の記事で紹介しているのでそちらをご覧ください!
連携させるとこんな感じにできます。
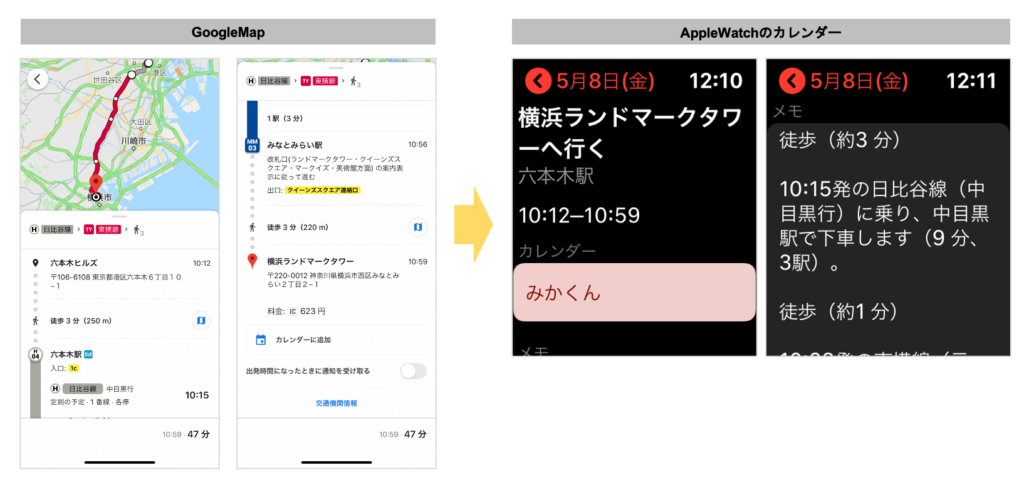
何時に出発したら良いかひと目でわかるし、何線の何時発の電車に乗ってどんな経路で行けば良いのかもわかるのでかなり便利です。
先ほど紹介した通知設定と組み合わせて使えば、予定時刻の5分前に通知で知らせて余裕をもって出発することもできるようになったりします。
まとめ
今回は「GoogleカレンダーをAppleWatchに連携する方法とおすすめ設定」という形でご紹介させていただきましたが、ぜひご活用ください!
AppleWatchって使い方によって価値の発揮する度合いが大幅に変わるツールだと思います。ただのおしゃれ時計として使うだけの人もいるかもしれませんが、しっかり使いこなせばかなり便利なツールだと思っています。
その中でもGoogleカレンダーとの連携は必須中の必須だと思いますので、Googleカレンダーを使っている人はぜひお試しください!
Googleカレンダーの活用術は別の記事で紹介していますので、そちらも興味あれば読んでみてください。
» Googleカレンダー活用術!おすすめの小技・裏技4選
最後までお読みくださりありがとうございました!
みかくん🐾