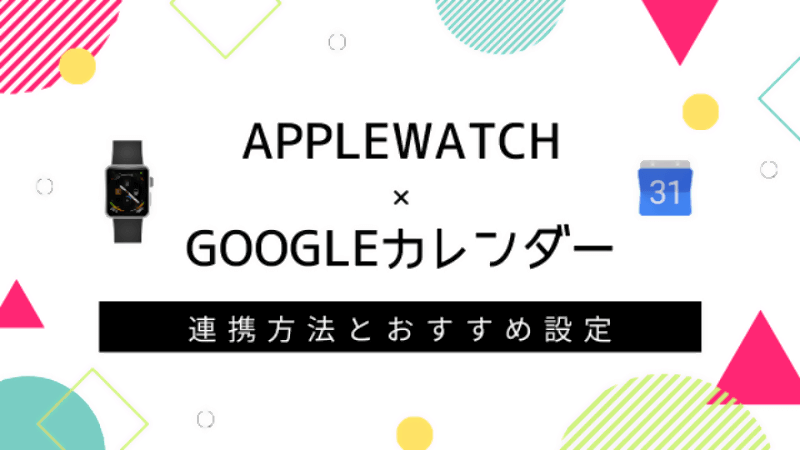こんにちは、みかくんです。
この記事では、仕事でもプライベートでも『Googleカレンダー』を5年以上活用してきた中でおすすめの小技・裏技をご紹介しようと思います。
・Googleカレンダーを効果的に使いこなせていない!
・Googleカレンダーには色んな機能があってどれが良いのかわからない!
・Googleカレンダーを使ってもっと生産性を向上させたい!
このような悩みを感じている人はぜひ読んでみてください!
Googleカレンダーは色んな機能がついているものの、使いこなせずに“ただ予定を入れているだけ”だと非常にもったいないと思います!
すべての機能を使いこなそうとすると大変ですが、個人的に特に役立つと思う小技・裏技を5つご紹介しますので、ぜひ使えそうなものがあればご活用ください!
みかくん的な『Googleカレンダー』の活用術
最初に、そもそもみかくんがどんな風にGoogleカレンダーを使っているのかをご説明したいと思います。
具体的にカレンダーをお見せしたほうが早いと思いますので、こんな感じです。
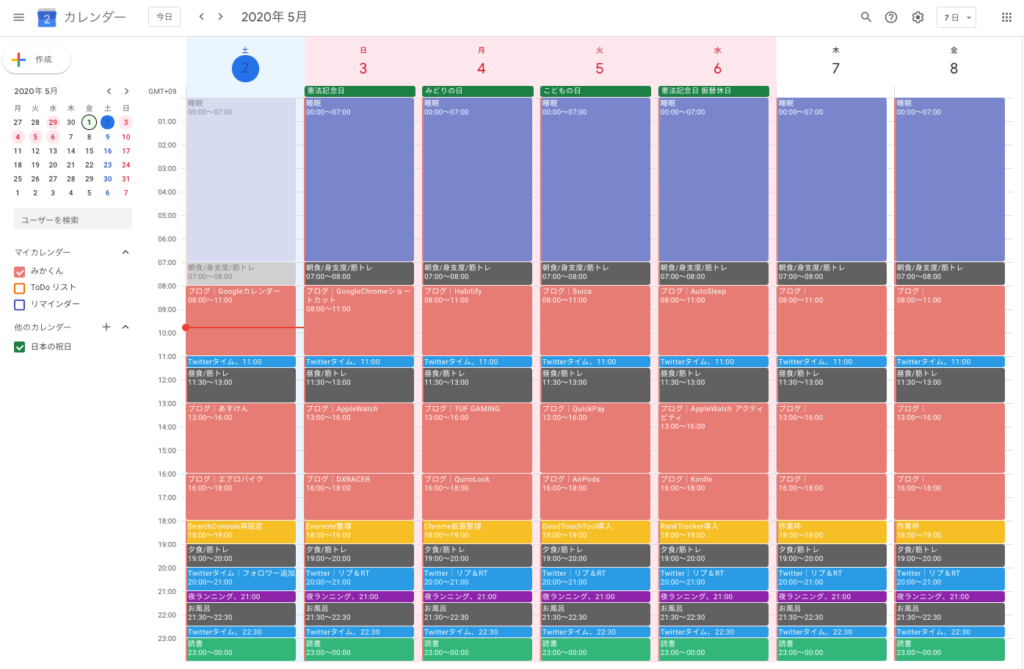
GWの予定なので予定が固定化されていて割と気持ち悪い感じに見えるかもですが、1週間分の予定を出来るだけ前の週には決めた上で行動していくことが多いです。
もちろん多少の変化はありますが、時間割的に決めておくことで自分の行動を自動化できるのでおすすめです。
基本的には以下の用途でGoogleカレンダーを使っています。
・予定の管理
・タスクの管理
・自分の行動の管理
※Googleカレンダーには、「ToDoリスト」という機能もついていますが、「ToDoリスト」だとタスクにかかる時間を設定できないので、Googleカレンダーの予定機能だけをフル活用する形で使っています。
また、移動時間とかを入れる際にはGoogleMapで調べた上でカレンダーに追加して出発時刻や経路がすぐに見れるようにしています。これは意外と便利なのでぜひオススメしたい!
Googleカレンダーのおすすめ小技・裏技 4選
今回は、Googleカレンダーの基本的な使い方は分かっているけど、さらに活用したい方向けに記事を書きたいと思いますので基本的な使い方は割愛しますね。
早速、みかくんがおすすめする小技・裏技5選をご紹介していきます!
おすすめ①|ショートカット機能
これは必須中の必須ですが、Googleカレンダーでのショートカットの使い方に関してです。何か新しいツールを入れた際にはまずはショートカットキーを覚えることからしておくと良いですよね。
Googleカレンダーのショートカットキーは、Googleカレンダーの画面で【?】を入力するだけで確認ができるので【?】を入力してみてください。
以下のようなショートカット一覧が画面上に表示されます!めちゃ簡単!
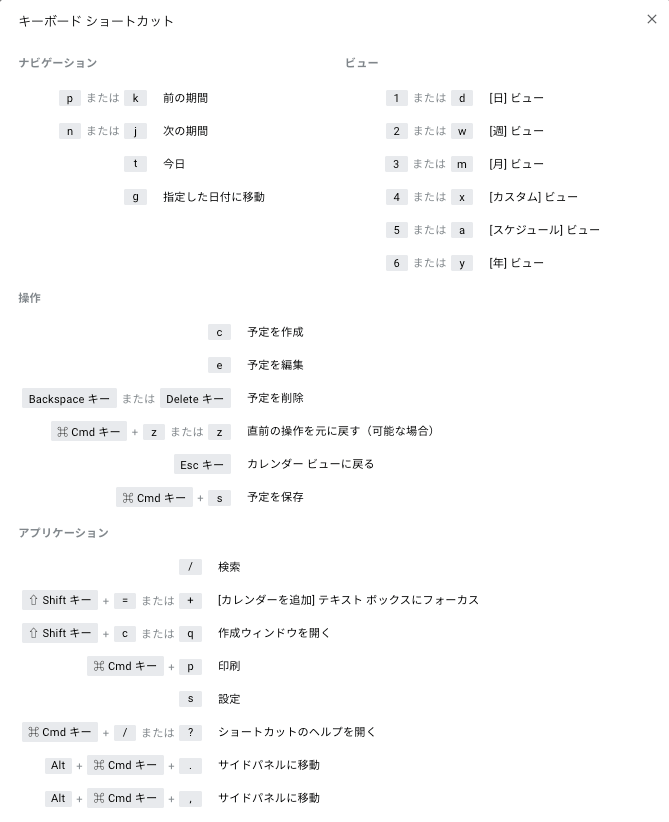
「ナビゲーション」とか「ビュー」の部分は必須で覚えておいたほうが良いと思います。いちいち予定を見る際にナビゲーションやビューを動かす操作をマウスを使ってクリックするのはかなりの時間の無駄なので、ぜひ覚えてほしいです!
とりあえず、わからなくなったら【?】を入力して確認して慣れるようにしましょう!
おすすめ②|予定の色分け
Googleカレンダーの具体例でもお見せした通り、Googleカレンダーに入れる予定の種類ごとに色分けして使うようにしています。
例えば、以下のような感じです。
| 予定の種類 | カラー |
|---|---|
| ブログ運用 | ピンク |
| SNS運用 | ライトブルー |
| 食事/筋トレなどのルーチン | グレー |
| 読書などのインプット系 | グリーン |
| 作業系 | イエロー |
| 睡眠 | パープル |
予定の種類ごとに色分けすることで自分がどのようなことにどれだけの時間を使っているのかが一目瞭然でわかるようになるのでおすすめです!
ちなみに、予定の色変更に関しては、予定にカーソルを合わせた上で【右クリック】をすれば色変更のモーダルが出てくるので簡単に変更可能です。
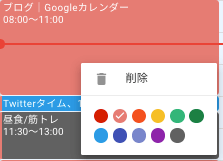
予定に合わせて【右クリック】するだけなので、ぜひ自分で色分けのルール決めをした上で活用してみてください!
おすすめ③|カレンダーの土日祝の色変更(G-calize)
3つ目は意外と知らない人も多いかもしれないカレンダーの土日祝の色をわかりやすくするための小技のご紹介です。
昔から「Googleカレンダーって便利だけども土日祝の見分けがつきにくいよなー」と思っていました。特に祝日だと気づかずに仕事の予定を入れてしまっていて、あとから予定変更をせざるを得なくなるとかもありました。
そこでおすすめなのが『G-calize』というGoogleChromeの拡張機能です。
『G-calize』は使い方は極めてシンプルで、最初にどの色で設定をするかを決めるだけでGoogleカレンダーの色が変わるというものです。
最初に使用した際にどんな画面になるかをお見せしますね。
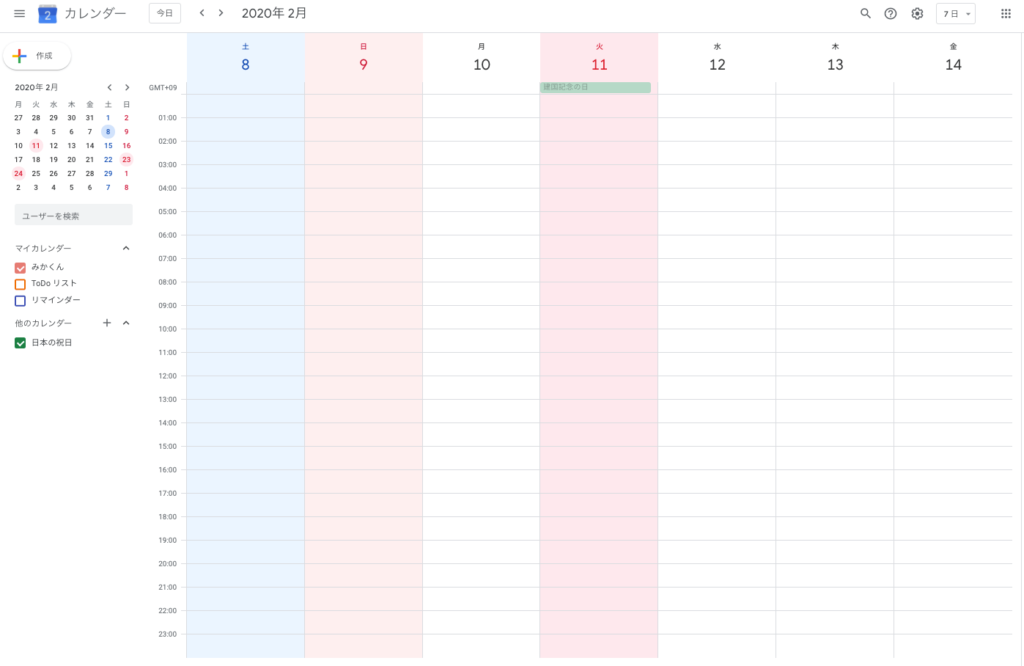
土日祝の部分だけ色が変わっていますね。
こんな感じに色分けが出来るので非常に視認性が良くなります。
使い方はシンプルで以下の手順ですぐに使うことができます。
①G-calizeをChromeストアからダウンロード
②平日土日の曜日ごとの色設定をする
③祝日の色設定をする(祝日カレンダーのインポート→色設定)
平日土日の曜日ごとの色設定は『曜日の設定』という画面で行うことができます。
使い方はシンプルなので曜日ごとにどのような色にしたいかを決めるだけでOKです。
最後に【保存】ボタンを押すのを忘れないようにしましょう!
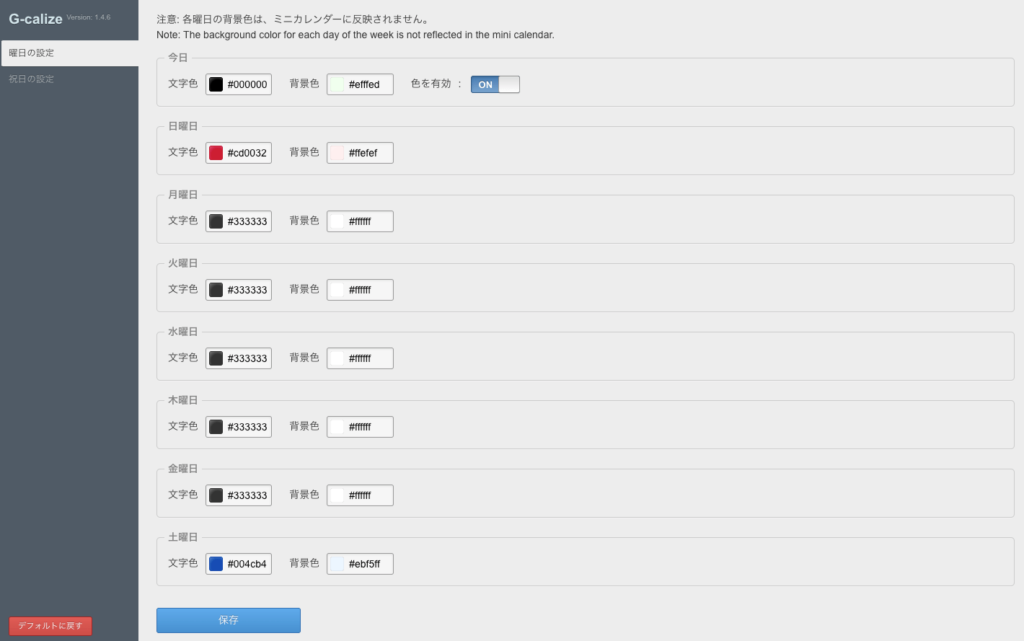
祝日の色設定も設定は非常に簡単で、『祝日の設定』という画面で「祝日のカレンダーを選択」という項目の中で「Googleからカレンダーを選択」というボタンを押した上で、【日本の祝日】というカレンダーを探して選択すればOKです。
そしたらインポートが行われて数秒後に完了します!
あとは、祝日の色を何色にするかを自分で選択して決めるだけでOKです。
最後に【保存】ボタンを押すのを忘れずに!
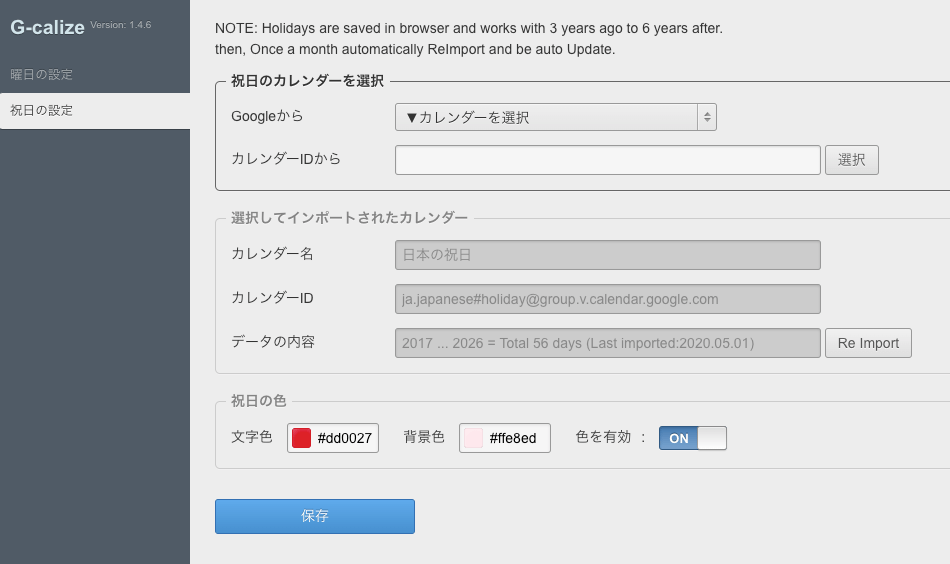
非常に簡単に設定できてGoogleカレンダーの見やすさが非常に良くなるので、ぜひ拡張機能を入れて使ってみてください!
おすすめ④|GoogleMapとの連携
最後のおすすめはGoogleMapと連携して活用する方法です。
こちらも極めてシンプルなのですが、めちゃくちゃ便利なのでご紹介させてください!
GoogleMapと連携させる機能を使うとどうなるかを最初にお見せするとこんな感じです。
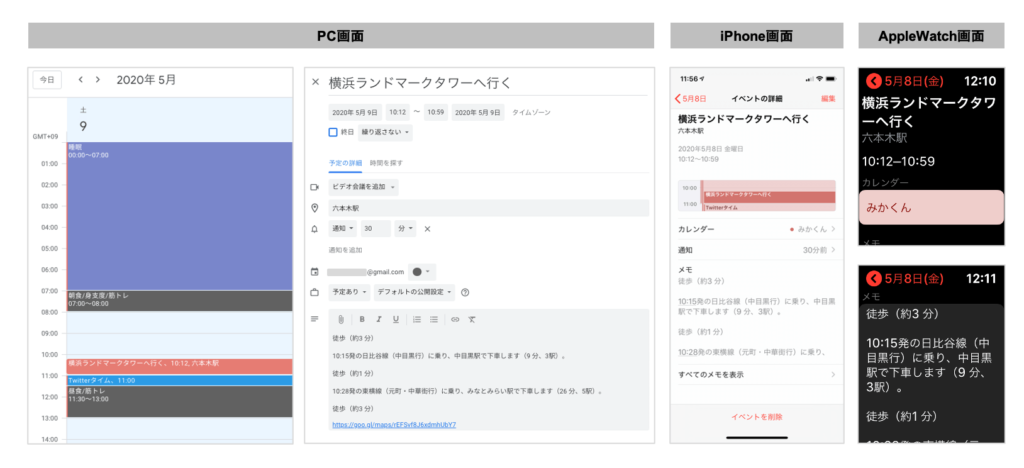
連携方法も非常に簡単なので説明しますね。
①GoogleMapにGoogleアカウントでログイン ※Googleカレンダーと同じアカウントを使用
②GoogleMapで行き先を調べる ※連携が使えるのは電車の経路限定です
③表示された経路候補の中から自分の好きな経路を選択する
④経路の画面下部にある【カレンダーに追加】ボタンをクリック
⑤【Googleカレンダーに追加】をクリック
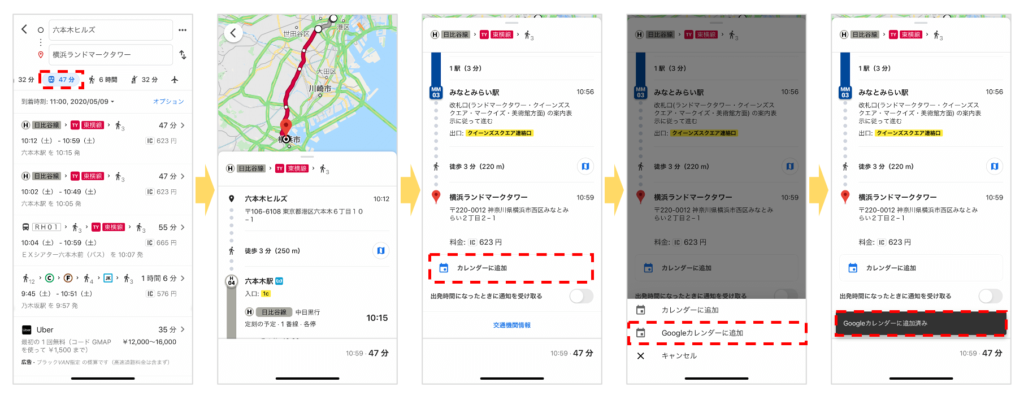
上記の手順でGoogleカレンダーに追加すると以下のように自動的に追加されます!
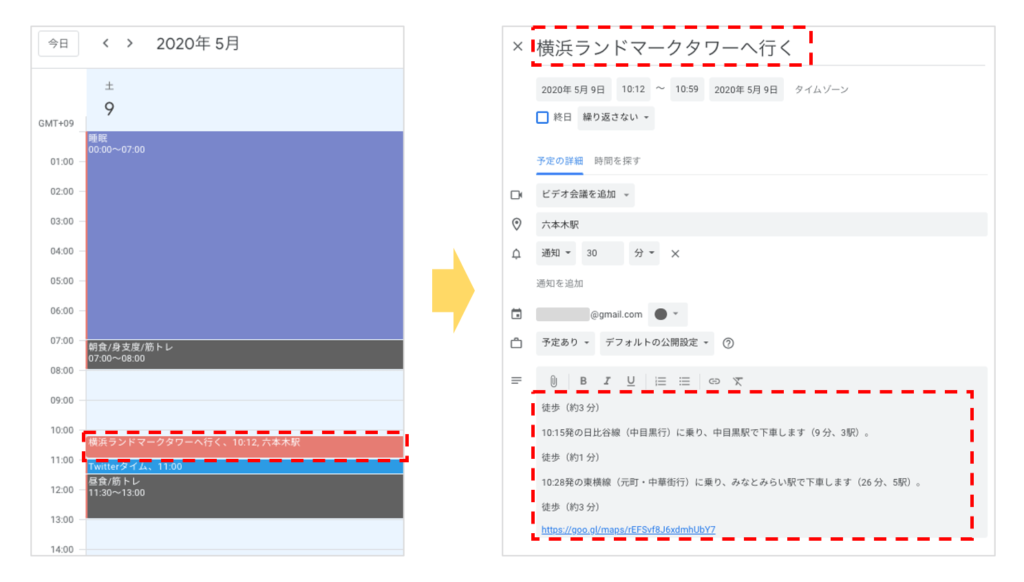
しかも、予定詳細の部分を見ると「何時に出発して、何線の何分発の電車に乗れば良いか」まで表示してくれるので超優秀です!
通知設定もしておけば、気づいたら出発しなきゃいけない時間を過ぎていたとかいう凡ミスもなくなるので通知設定をしておくのもおすすめです!
もちろん、iPhoneやAppleWatchからも確認ができるので移動開始してからも確認ができます。
予定詳細に記載されているURLをクリックすればGoogleMapのアプリが立ち上がり経路を自動で表示してくれるので、移動中にiPhoneで経路の詳細をMapで確認したい場合にもすぐに見ることができます!
営業などの移動が多い方には特におすすめなので、ぜひ使ってみてください!
GoogleカレンダーをAppleWatchに連携させる方法に関しては別記事で詳細を解説していますので興味あれば読んでみてください。
» AppleWatch・Googleカレンダーの連携方法とおすすめ設定
まとめ
今回は「Googleカレンダー活用術!おすすめの小技・裏技4選」という形でおすすめの機能をご紹介させていただきましたが、使えそうな機能があったらぜひご活用ください!
他にも細かい機能をあげるとたくさんあるのですが、それはまた別の記事で書きたいと思います。
Googleカレンダーを上手く活用してより生産性を高めていくきっかけになれば嬉しいです!
こういう機能の活用形で大事なのは、「迷わずにまずは良さそうと思った機能を使ってみる!」そして、「徐々に自分ルールに合わせて使い方を変えたり取捨選択していく!」だと思いますので、まずは試しに何か使ってみてください!
最後までお読みくださりありがとうございました!
みかくん🐾